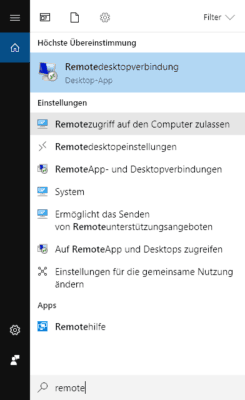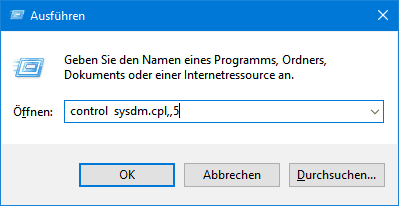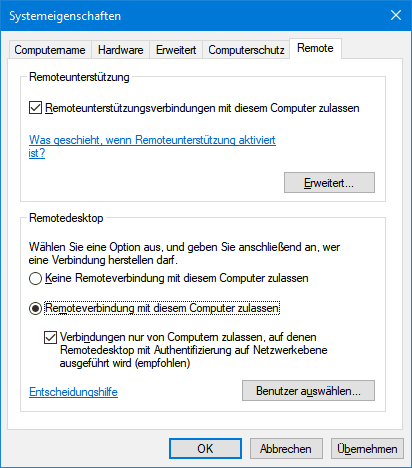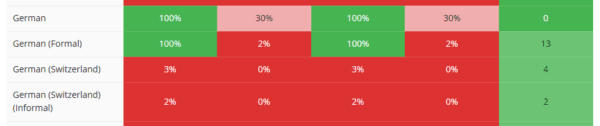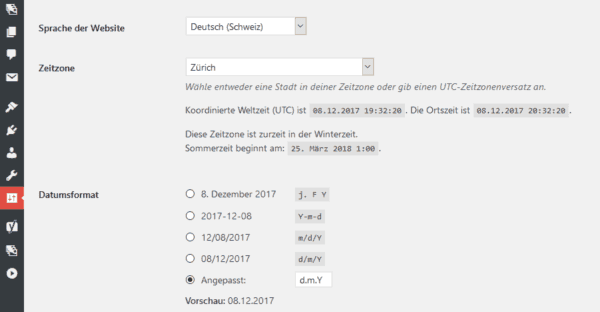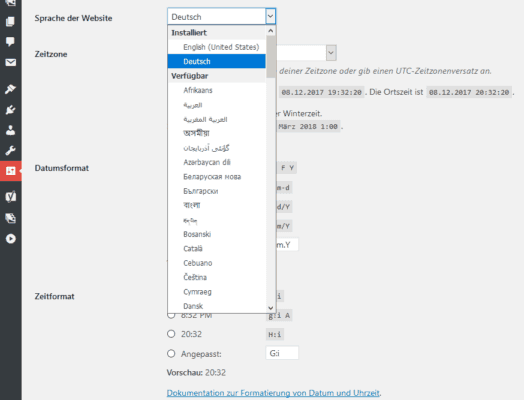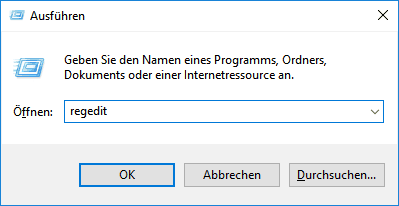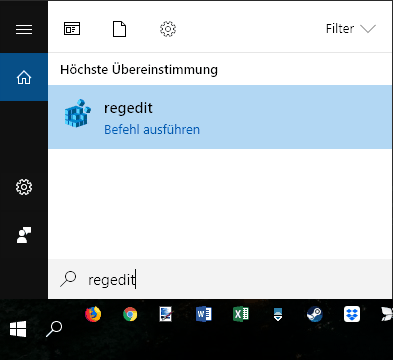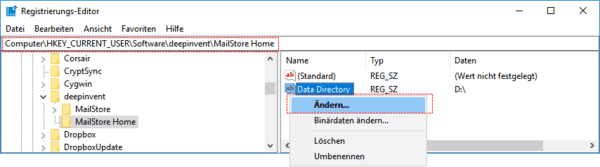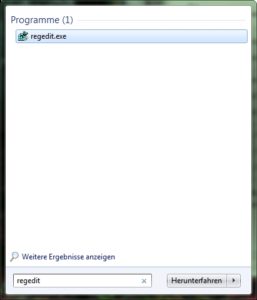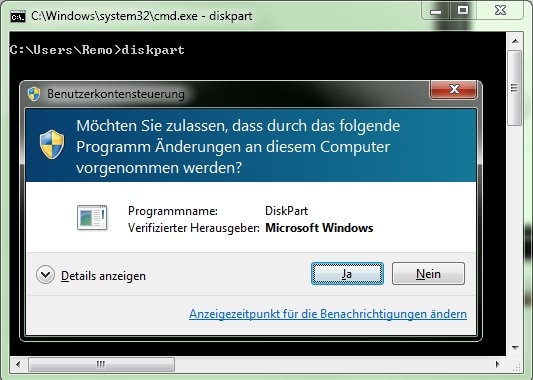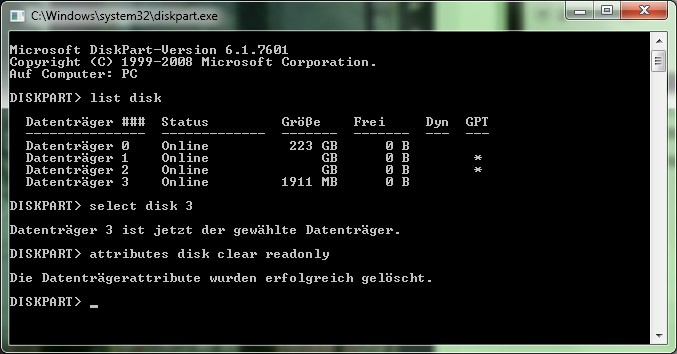Computer ist via LAN 2 mit der FritzBox über ein Netzwerkkabel/Ethernet Verbunden:
-Direkte IP-Adresse: http://192.168.178.1/ bzw. 192.168.178.254
-via Web-Browser über http://fritz.box
-bei älteren Modellen/FritzOS: http://fritz.box.fon oder http://fritz.box.wlan
Computer ist via LAN 1 (direkt Verbunden) mit der FritzBox durch ein Netzwerkkabel/Ethernet Verbunden:
-Direkte IP-Adresse: http://192.168.1.1/
-Notfall IP-Adresse: http://169.254.1.1/ *
*Für den Zugriff muss die Netzwerk-Konfiguration angepasst werden:
Die IP Adresse darf nicht mehr über DHCP (automatisch) zugewiesen werden,
sondern muss manuelle bzw. statisch vergeben werden:
IPv4 IP-Adresse: 169.254.1.2
Subnetzmaske: 255.255.0.0
Standardgateway: – (Leer)
DNS Server: – (Leer)
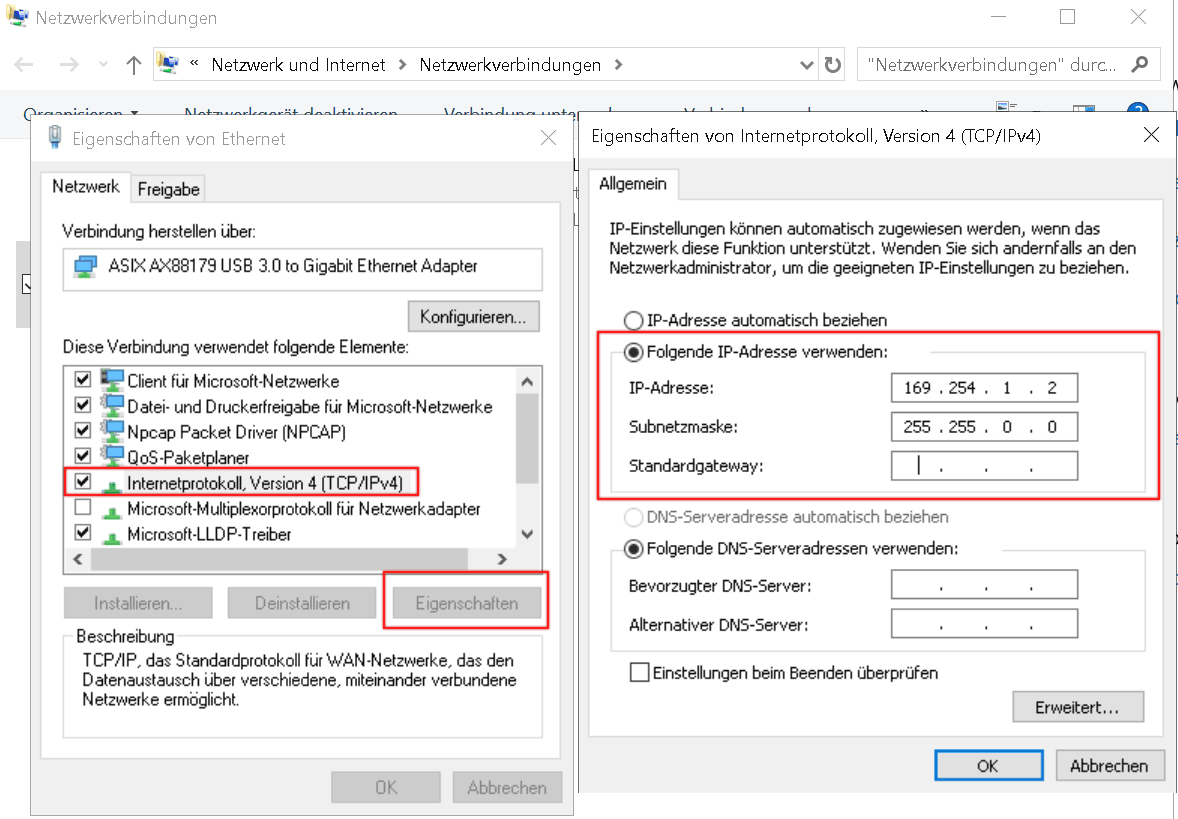
Falls keinen Zugriff mehr vorhanden ist oder die FritzBox nicht mehr aufstartet:
Wiederherstellungsprogramm über https://ftp.avm.de/fritzbox/ herunterladen:
– Navigieren Sie hierzu in den Ordner Ihrer FRITZ!Box-Modells
– danach in den Unterordner Ihres Landes [deutschland, switzerland] auswählen
Falls der Unterordner für Ihr Land nicht vorhanden sein sollte:
verwenden Sie den Ordner „other“
-nachdem Wechseln Sie in den Ordner „recover„, in diesem befindet sich eine Ausführbare Datei mit einem Dateinamen in Form von:
fritz.box_[Modell].[Sprachen].[FritzOS-Version].recover-image.exe
fritz.box_fon_wlan _[Modell].[Sprachen].[FritzOS-Version].recover-image.exe
Beispiele:
FritzBox 7590: fritz.box_7590.en-de-es-it-fr-pl-nl.07.01.recover-image.exe
FritzBox 7360: fritz.box_fon_wlan_7360.en-de-es-it-fr-pl.06.85.recover-image.exe
https://avm.de/service/fritzbox/fritzbox-7390/wissensdatenbank/publication/show/160_FRITZ-OS-der-FRITZ-Box-wiederherstellen/