- Update: Das Verzeichnis lässt sich via CMD wie folgt ändern:
- Öffne CMD via Explorer via: %windir%\system32\cmd.exe) und folgenden Befehl ausführen:
"C:\Program Files (x86)\MailStore\MailStore Home\MailStoreHome.exe" /config
Alte Lösung via Regedit:
Regedit aufrufen:
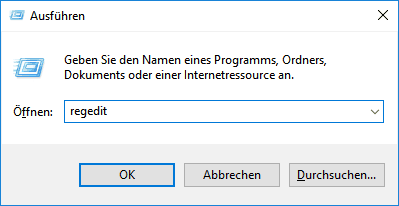
– Mit der Tastenkombination Windows-Taste + R öffnet sich den Dialog zum Ausführen von Programmen
– Öffnen: regedit und mit OK bestätigen
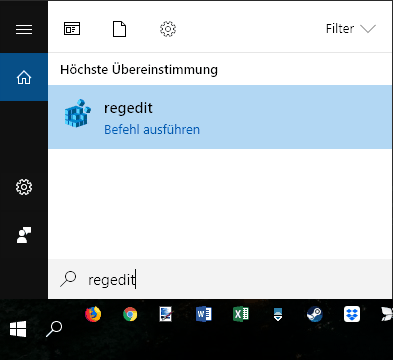
Alternativ funktioniert das ganze durch die Suche von Windows:
Regedit durch die Suche von Windows aufrufen:
– Unten Links (rechts neben dem Windows Logo) auf das Lupensymbol Klicken
– nach regedit Suchen
– auf das Suchergebnis klicken und ausführen
Ändern des Archivpfads von MailStore
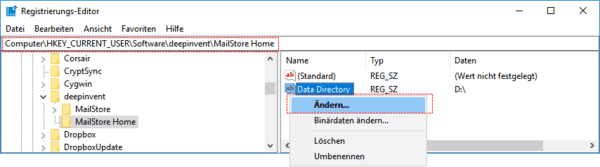
Danach in die Markierte Leiste:
[Computer]\HKEY_CURRENT_USER\Software\deepinvent\MailStore Home
einfügen und den Wert von „Data Directory“ durch das gewünschte Verzeichnis/Ordner ändern.
Info: Warum der Registry Eintrag unter dem Namen deepinvent zu finden ist: Aus deepinvent wird MailStore Software GmbH
Getestet unter: Windows 10 (64Bit), MailStore Home V11.0.1.13351
Es gibt noch einen Trick: Versieht man den Ordner, in dem sich aktuell das Mailstore-Archiv befindet, mit einem Schreibschutz, startet das Programm mit einer Fehlermeldung und fragt anschliessend nach einem Speicherort für ein neues Archiv.
Super, der Trick, den Ordner zu sperren, hat super geklappt
Genial!
Danke
Super Tipp! Vielen Dank!
Super Idee von Peter Schneider, danke, klappt bei mir leider nicht, zwar kommt eine Fehlermeldung aber keine Abfrage für einen neuen Speicherort.
Zitat
Leider lässt dich der Speicherort in MailStore (Home) nicht einfach ändern.
oh doch geht ganz einfach
starte „C:\Program Files (x86)\MailStore\MailStore Home\MailStoreHome.exe“ /config
ohne in der Registry rumzuwursteln.
Lee
@ Mung Gee
Super Lösung !!!
Danke der Tipp ist prima,funktioniert prima
Wirklich gute Lösung, nachdem ich die ganzen config-Dateien durch hatte! Definitiv ein Bookmark wert :-)